Na Waszą prośbę jeszcze jeden tutorial dotyczący przygotowania plików z białym nadrukiem i poddrukiem. Tym razem jest to tutorial InDesign.
Biały nadruk na ciemnych papierach to bardzo ciekawa alternatywa np. dla wizytówek. Jak dobrze przygotować plik z białym nadrukiem, aby spać spokojnie? Krok po kroku Wam wytłumaczę, tak aby wszystko było jasne. A ciemny niech pozostanie tylko papier na wizytówki. Zaczynamy nasz tutorial InDesign.
W drukomat.pl biały nadruk wykonujemy na czterech różnych papierach ozdobnych barwionych w masie (granatowym, czerwonym, czarnym i szarobrązowym). Biały nadruk dostępny jest dla następujących produktów: wizytówek, wizytówek składanych, arkuszy plano A3 oraz zaproszeń. Aby zamówić np. wizytówki z białym nadrukiem wystarczy w selektorze wybrać odpowiedni papier.
W parametrach produktu np. wizytówek możesz wybrać zadruk jednostronny lub dwustronny. Kolor biały może być samodzielny (1/0, 1/1) lub dodatkowy (5/0, 5/5) w przypadku projektów z kolorami CMYK.
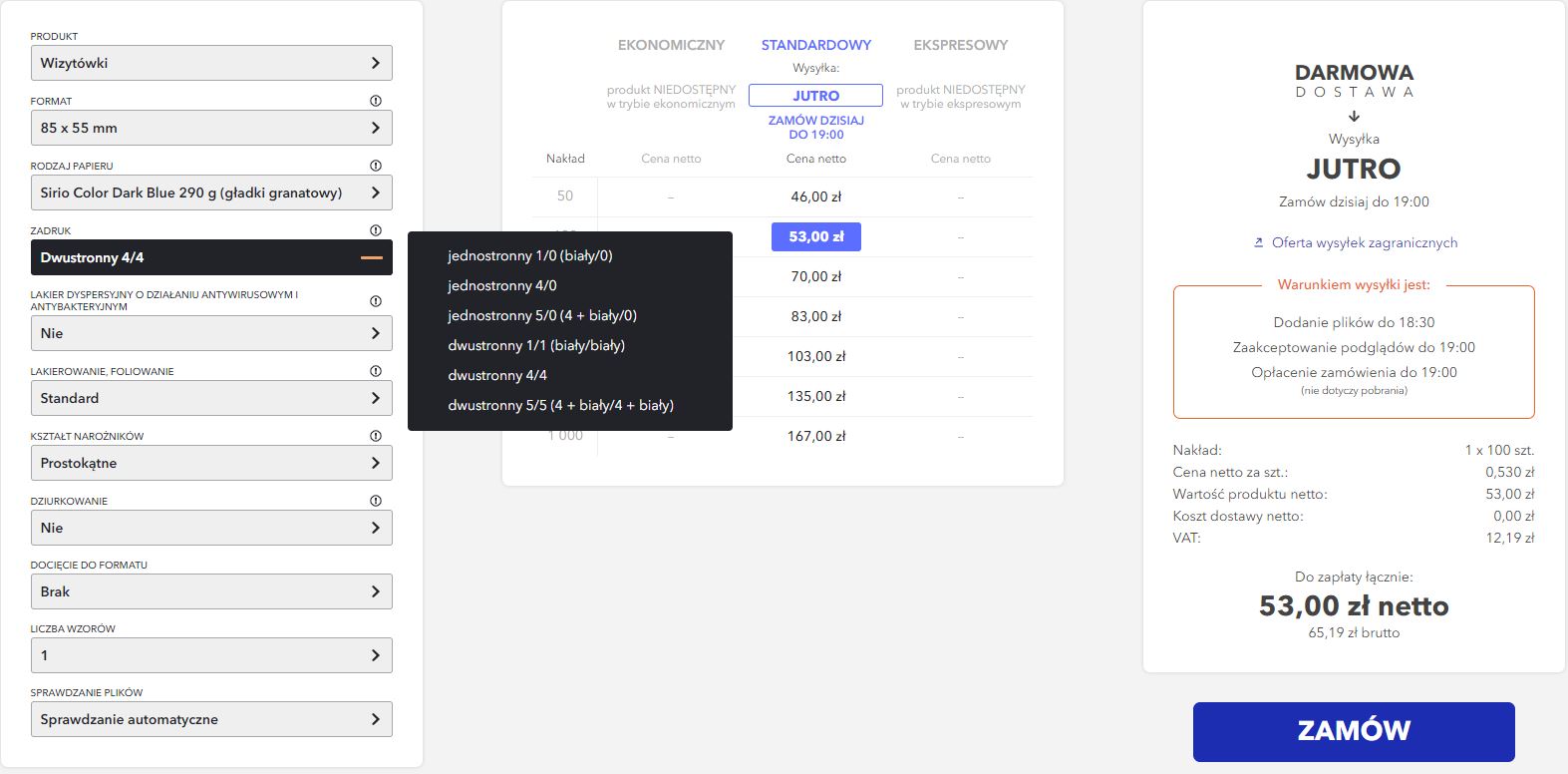
ETAP PROJEKTOWY
Utwórz nowy dokument, określ spady zgodnie z naszą specyfikacją przygotowania pliku do druku. Masz dwa formaty wizytówek do wyboru (90×50 mm i 85×55 mm). W tym oknie możesz od razu określić spady, marginesy oraz to, czy Twoja wizytówka będzie jednostronna czy dwustronna (ilość stron).
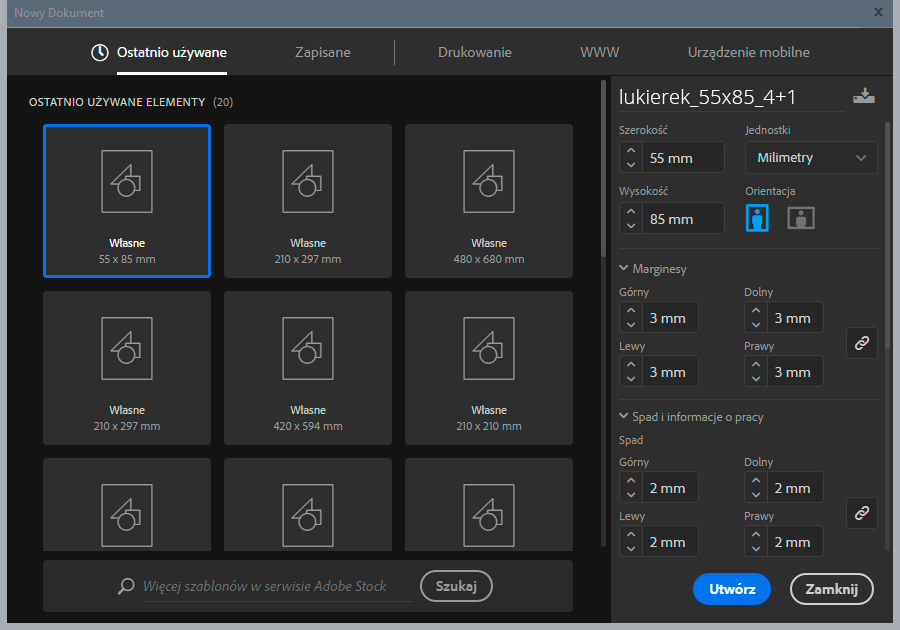 Po utworzeniu dokumentu pokaże się w InDesign taki oto widok, oczywiście w układzie wynikającym z wybranego formatu wizytówki (w naszym przypadku jest to wizytówka pionowa).
Po utworzeniu dokumentu pokaże się w InDesign taki oto widok, oczywiście w układzie wynikającym z wybranego formatu wizytówki (w naszym przypadku jest to wizytówka pionowa).
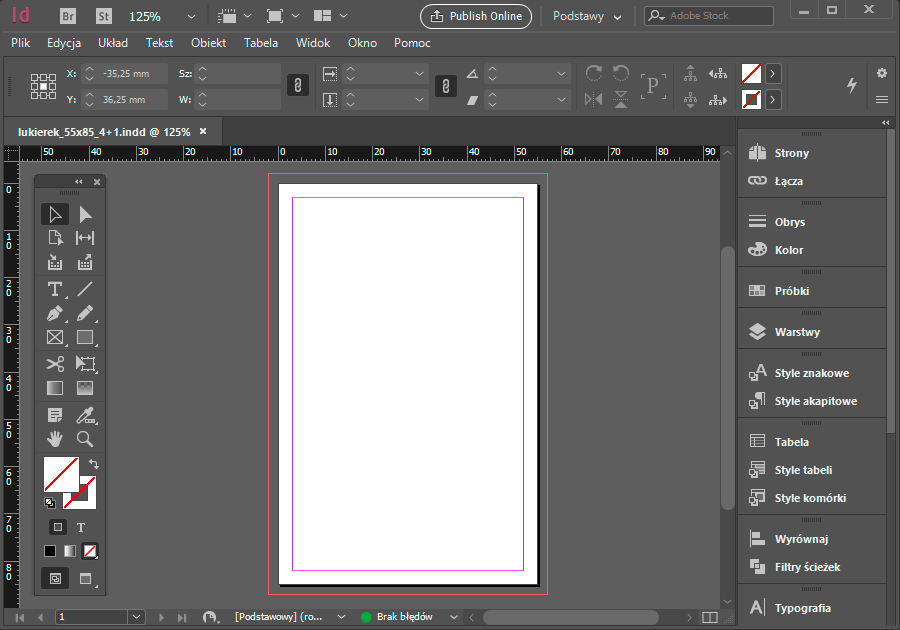 Utwórz dwie warstwy; jedną „White”, drugą „grafika”. Na tej drugiej projektujemy kompletną wizytówkę, elementy które mają być białe przeniesiemy sobie w późniejszym etapie na warstwę „White”.
Utwórz dwie warstwy; jedną „White”, drugą „grafika”. Na tej drugiej projektujemy kompletną wizytówkę, elementy które mają być białe przeniesiemy sobie w późniejszym etapie na warstwę „White”.
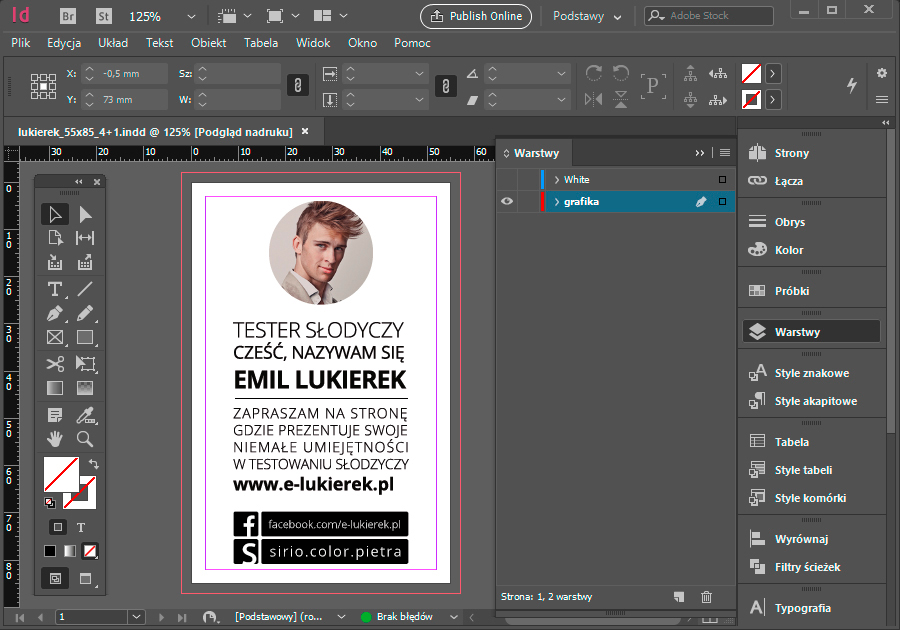 Teraz tworzysz kolor spotowy (dodatkowy), poniższy gif pokazuje, w którym miejscu możesz to zrobić. Kliknij okno wyboru koloru i wybierz z rozwijanego menu .
Teraz tworzysz kolor spotowy (dodatkowy), poniższy gif pokazuje, w którym miejscu możesz to zrobić. Kliknij okno wyboru koloru i wybierz z rozwijanego menu .
WAŻNE jest aby biały kolor był zaznaczony jako kolor dodatkowy. Kolor biały zawsze musi być zasymulowany jakimś kolorem z CMYK-a, aby był widoczny w pliku. My wybraliśmy 100% Yellow, ale może to być każdy inny dowolny kolor.
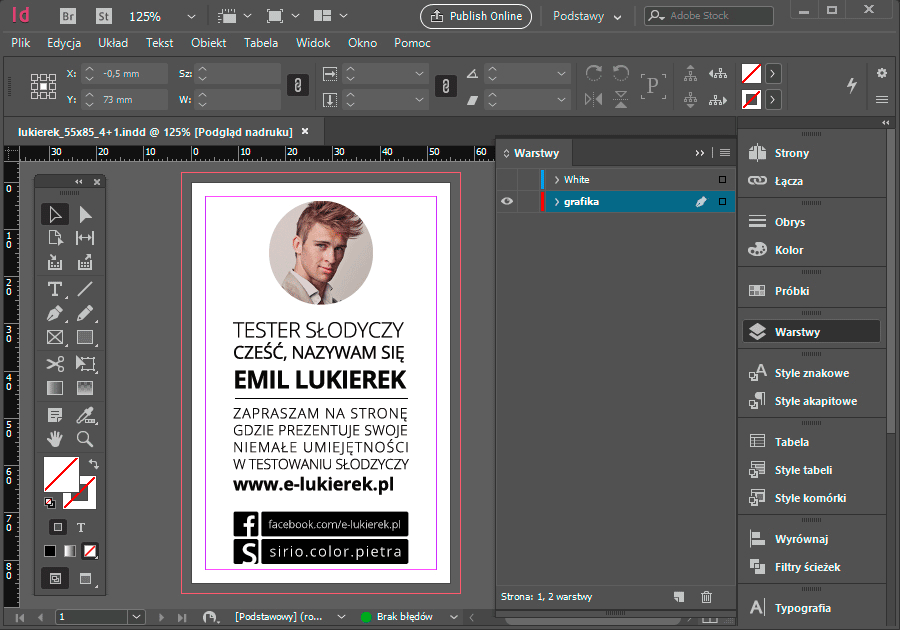 Stworzyłeś kolor dodatkowy.
Stworzyłeś kolor dodatkowy.
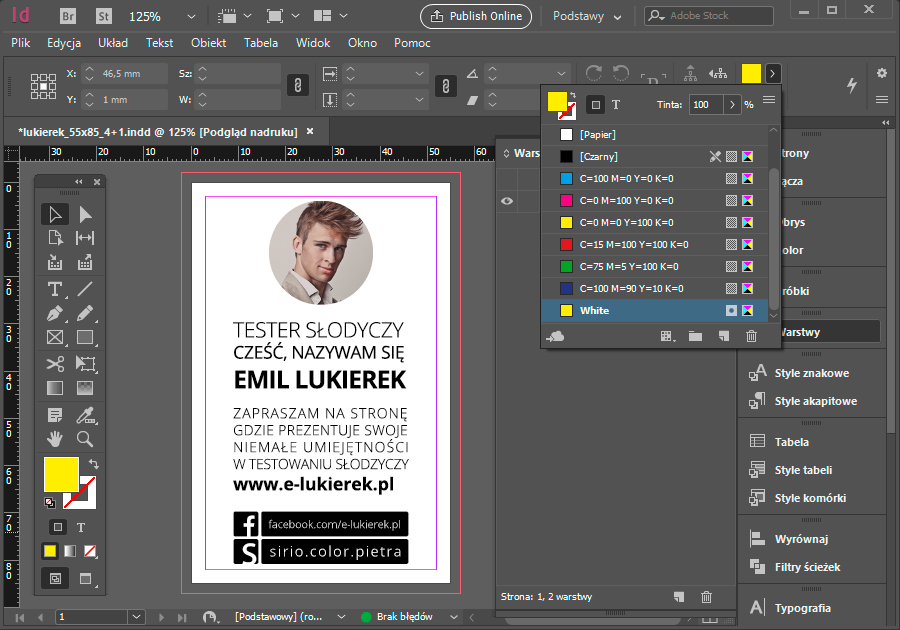
Teraz zaznacz wszystkie elementy, które mają być białe, nadaj im kolor spotowy, który już stworzyłeś w poprzednim etapie oraz przenieś te wszystkie elementy z warstwy na której tworzysz projekt (w naszym przypadku jest to grafika) na warstwę White.
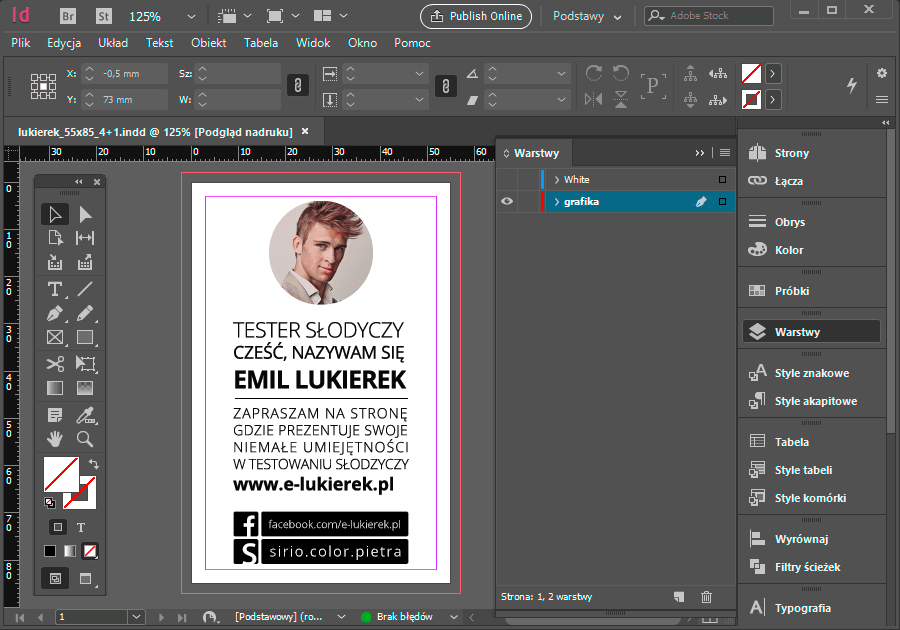 Nasza przykładowa wizytówka ma nie tylko biały nadruk, ale również biały poddruk pod owalnym zdjęciem. Biały poddruk jest bardzo ważny przy uzyskaniu większego kontrastu zdjęcia w przypadku druku na ciemnych papierach.
Nasza przykładowa wizytówka ma nie tylko biały nadruk, ale również biały poddruk pod owalnym zdjęciem. Biały poddruk jest bardzo ważny przy uzyskaniu większego kontrastu zdjęcia w przypadku druku na ciemnych papierach.
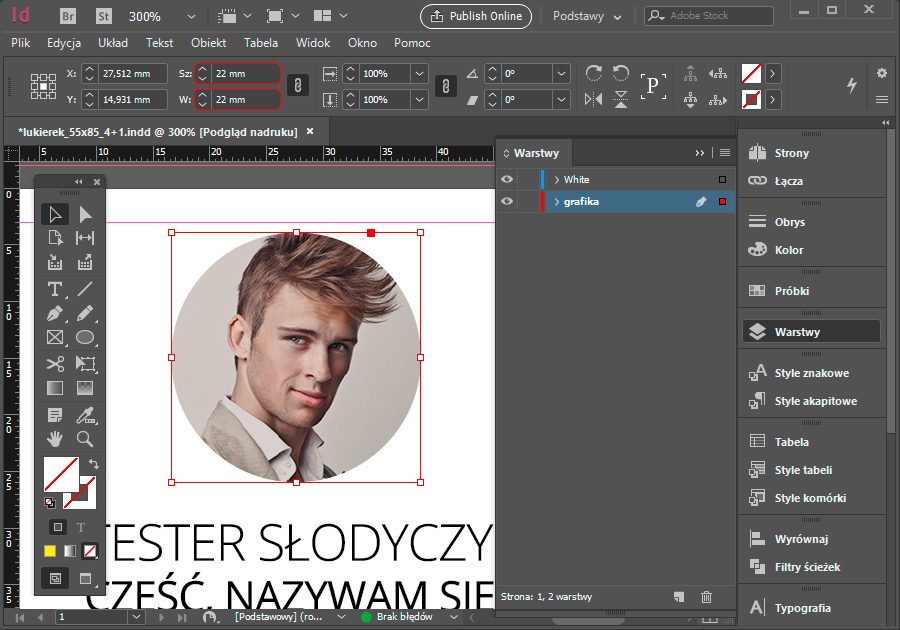 Nasze zdjęcie nie ma skomplikowanego kształtu i najprościej będzie jeśli taki owal stworzysz sobie po prostu narzędziem Elipsa. Aby biały poddruk nie wyszedł poza zdjęcie (aby nie „świecił”) musisz pomniejszyć owal czyli zrobić tzw. trapping.
Nasze zdjęcie nie ma skomplikowanego kształtu i najprościej będzie jeśli taki owal stworzysz sobie po prostu narzędziem Elipsa. Aby biały poddruk nie wyszedł poza zdjęcie (aby nie „świecił”) musisz pomniejszyć owal czyli zrobić tzw. trapping.
Przy małych elementach nie potrzebujesz większego przesunięcia, wystarczy jak zmniejszysz owal podkładu np. do 0,4 mm względem wierzchniej warstwy (zdjęcie).
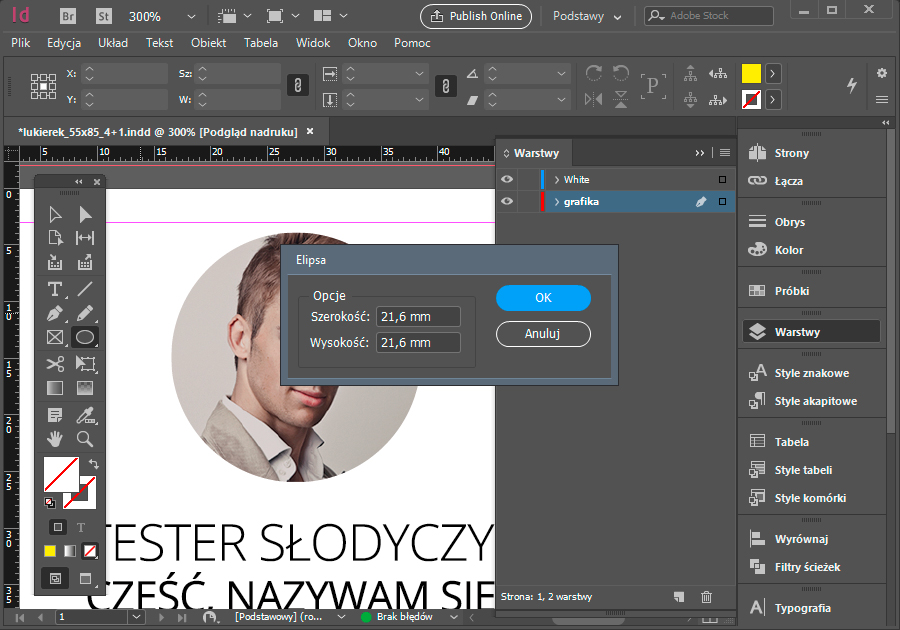 Stworzyłeś właśnie podkład pod zdjęcie, nadaj mu kolor spotowy -„White” i przenieś tak zrobiony owal na warstwę White.
Stworzyłeś właśnie podkład pod zdjęcie, nadaj mu kolor spotowy -„White” i przenieś tak zrobiony owal na warstwę White.
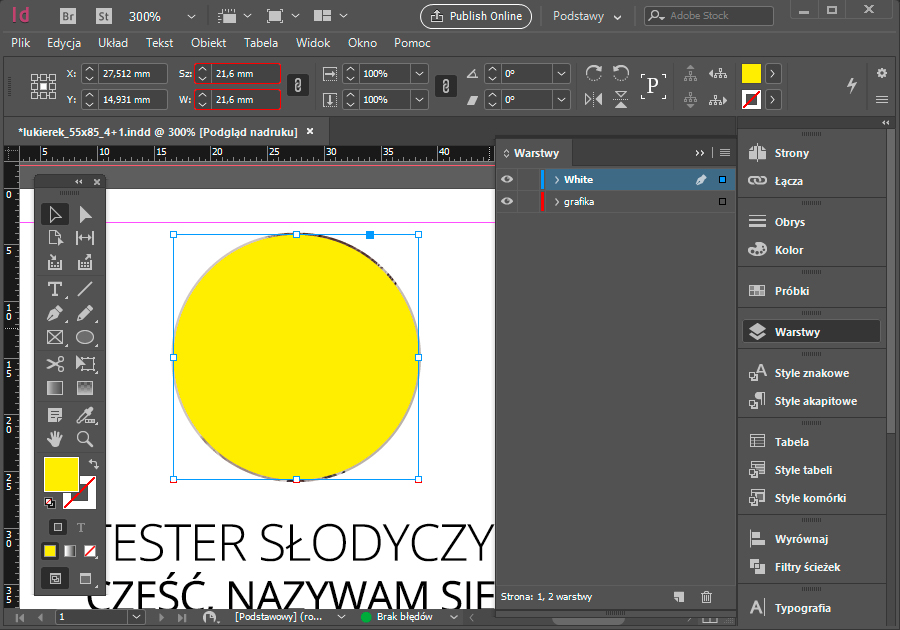
Wszystkim elementom z warstwy White musisz nadać nadrukowany (overprint). Jeżeli występują w elementach projektu obrysy (outline) to one również muszą mieć kolor nadrukowany.
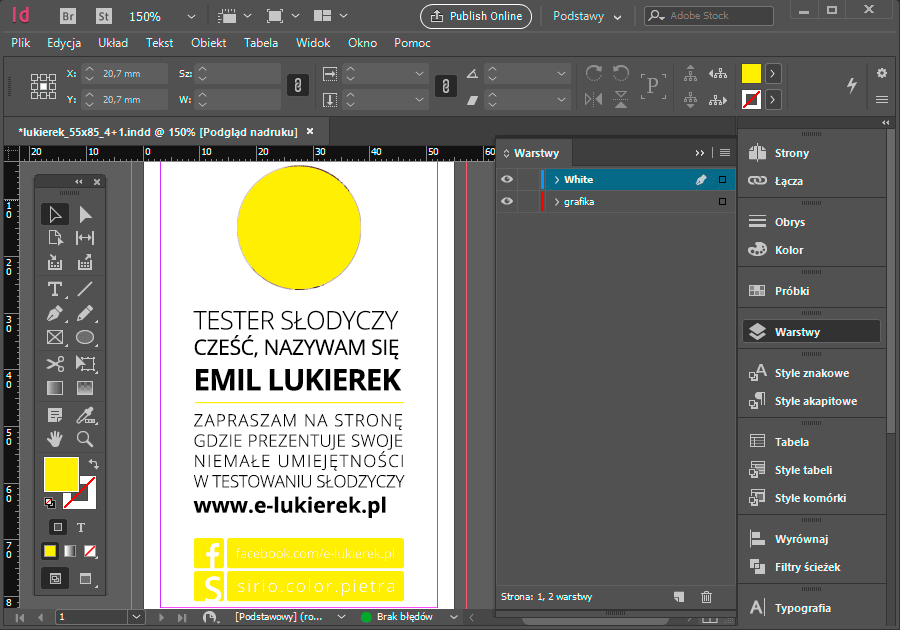 Teraz w możesz sprawdzić: kolor spotowy, overprint (kolor nadrukowany) i CMYK. Jeżeli widzisz to samo, co w gifie poniżej to znaczy, że Twój plik jest dobrze przygotowany.
Teraz w możesz sprawdzić: kolor spotowy, overprint (kolor nadrukowany) i CMYK. Jeżeli widzisz to samo, co w gifie poniżej to znaczy, że Twój plik jest dobrze przygotowany.
WAŻNE: przed zapisaniem pliku do druku zamień wszystkie fonty na krzywe.
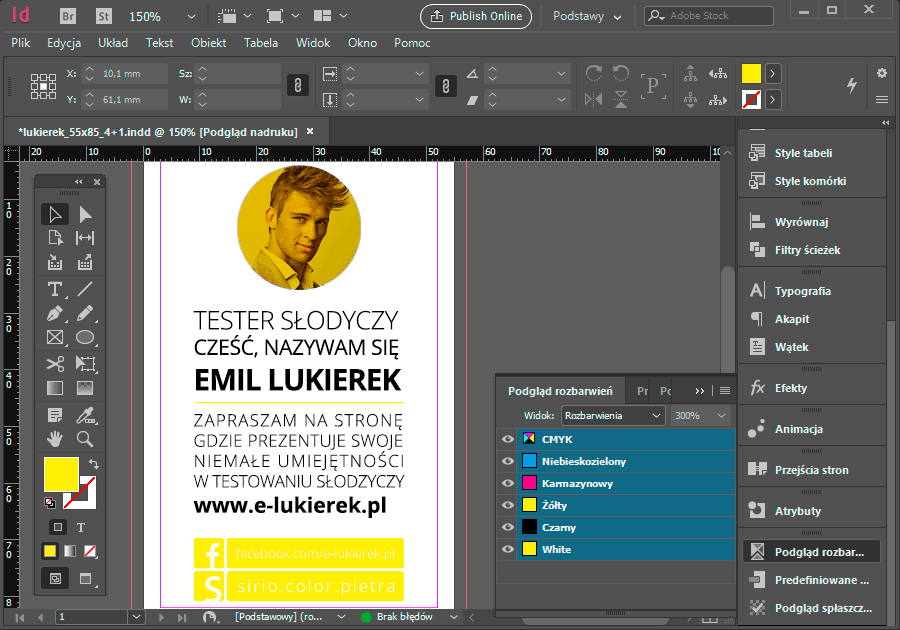
ETAP PRZYGOTOWANIA PLIKU DO DRUKU
W tym tutorialu pokażemy inną drogę zapisywania pracy do pliku wynikowego pdf. Oczywiście można zrobić to eksportując swoją pracę, ale przetestujmy ten sposób dla zainteresowanych.
Wybierz z menu – jako . Dzięki temu plik będzie w jakości do druku (300 ppi).
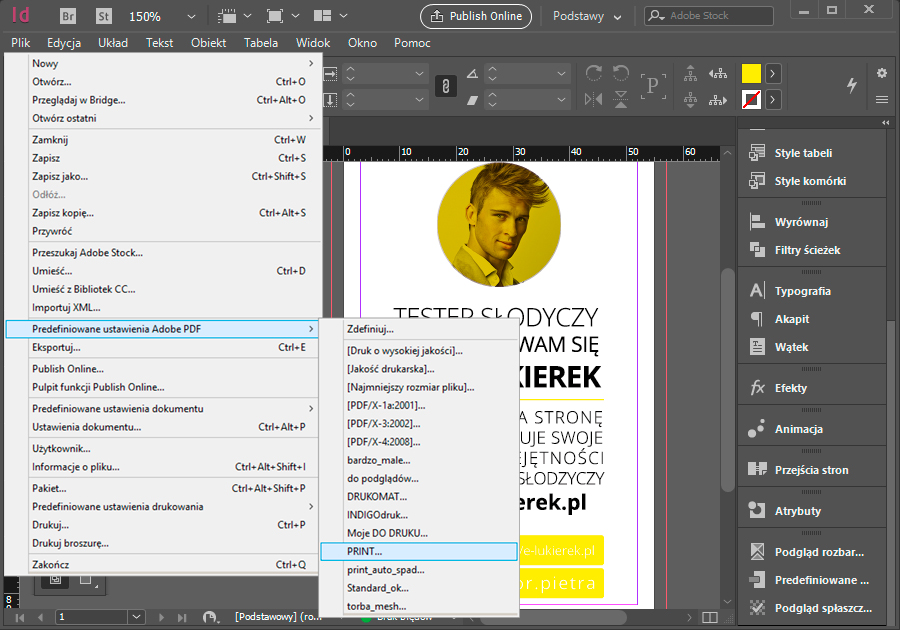 W oknie zwróć uwagę czy w predefiniowanych ustawieniach Adobe PDF jest wskazane PRINT.
W oknie zwróć uwagę czy w predefiniowanych ustawieniach Adobe PDF jest wskazane PRINT.
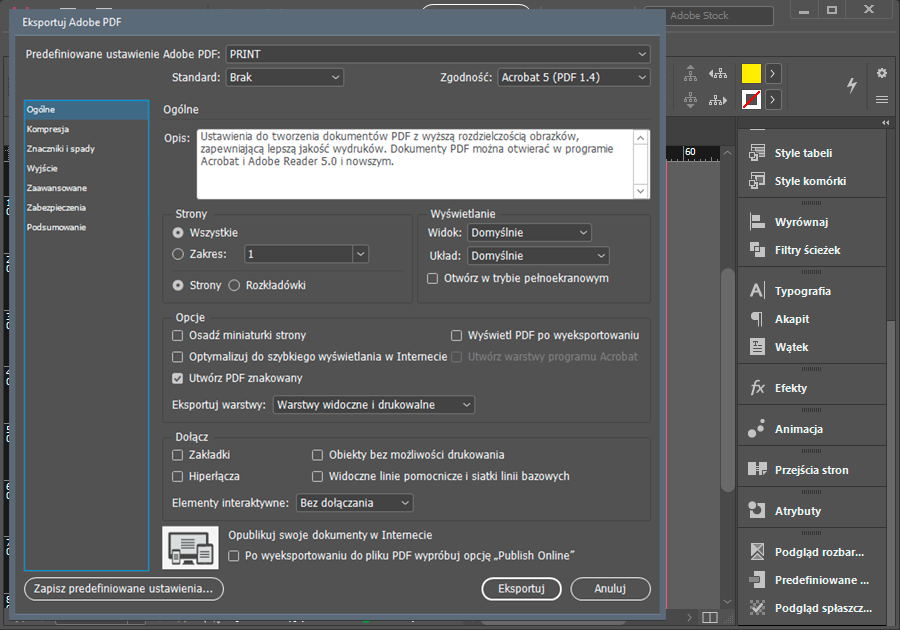 W zakładce przy obrazach wybierz ZIP.
W zakładce przy obrazach wybierz ZIP.
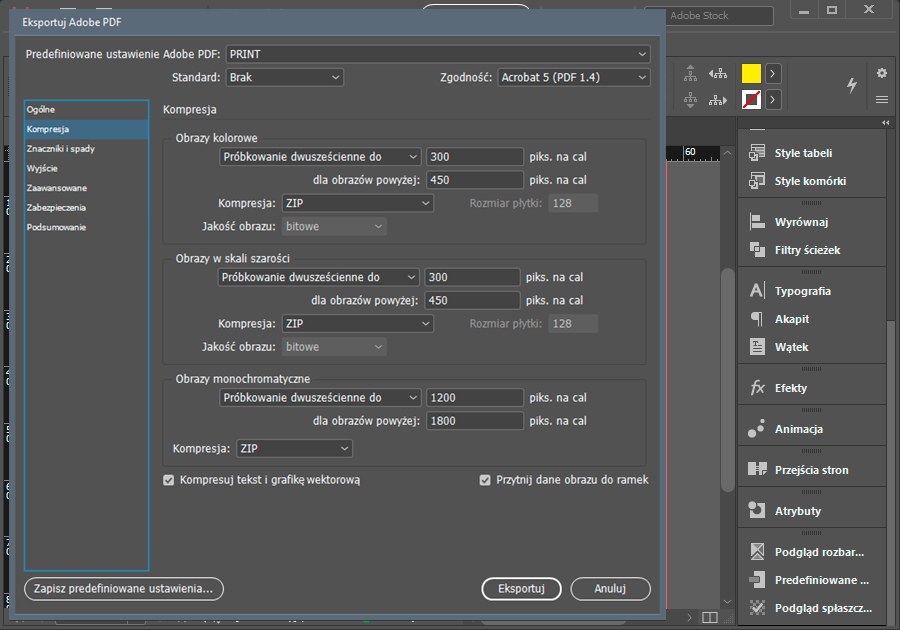 W zaznacz opcję . Format zostanie automatycznie powiększony o ustawioną wartość. Jeśli tego nie zrobiłeś możesz ustawić je ręcznie. Pamiętaj tylko, że wszystkie tła użyte w grafice (np. zdjęcia) powinny dochodzić do krawędzi spadu.
W zaznacz opcję . Format zostanie automatycznie powiększony o ustawioną wartość. Jeśli tego nie zrobiłeś możesz ustawić je ręcznie. Pamiętaj tylko, że wszystkie tła użyte w grafice (np. zdjęcia) powinny dochodzić do krawędzi spadu.
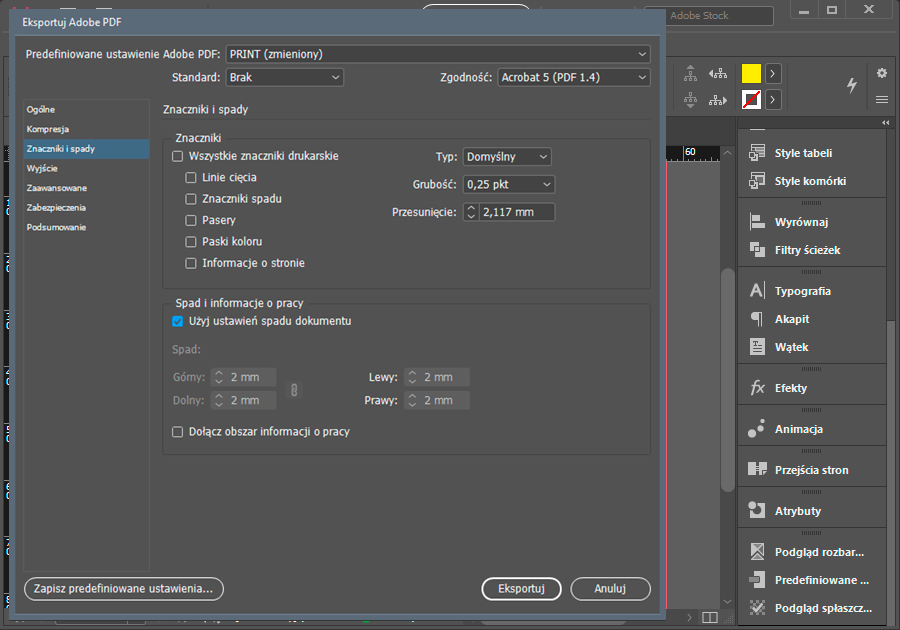 W tym oknie nie zmieniasz nic.
W tym oknie nie zmieniasz nic.
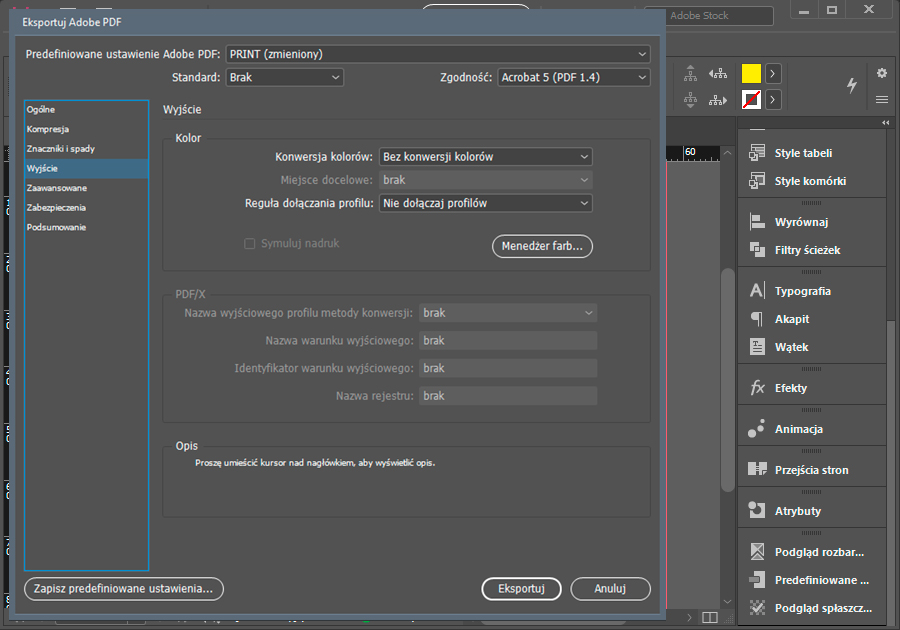 W tym oknie nie zmieniasz nic.
W tym oknie nie zmieniasz nic.
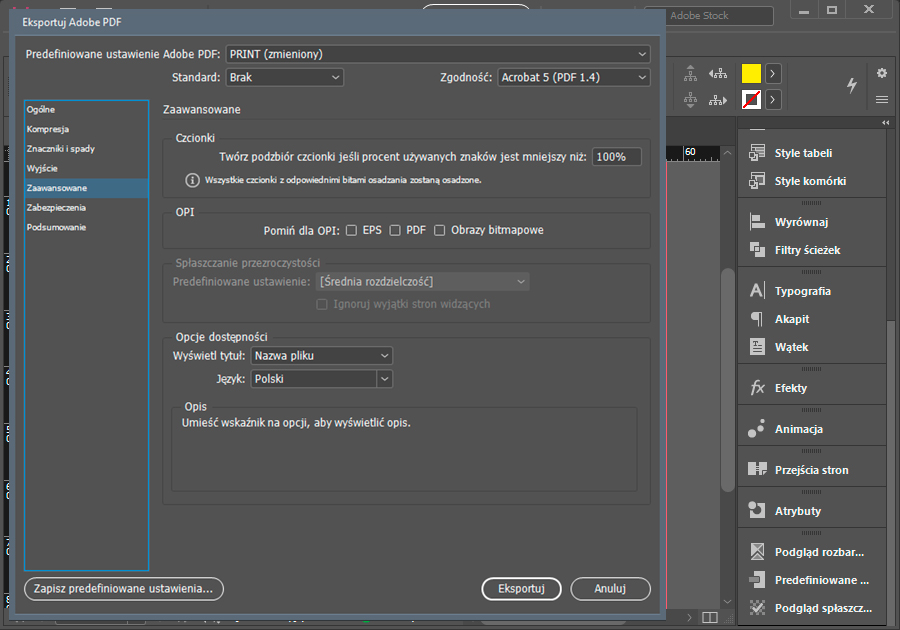 Jeżeli przekazujesz plik do drukarni to go nie zabezpieczaj. Nie rozpowszechniamy go, ani nie udostępniamy osobom trzecim. Możesz być spokojny o swoją własność intelektualną.
Jeżeli przekazujesz plik do drukarni to go nie zabezpieczaj. Nie rozpowszechniamy go, ani nie udostępniamy osobom trzecim. Możesz być spokojny o swoją własność intelektualną.
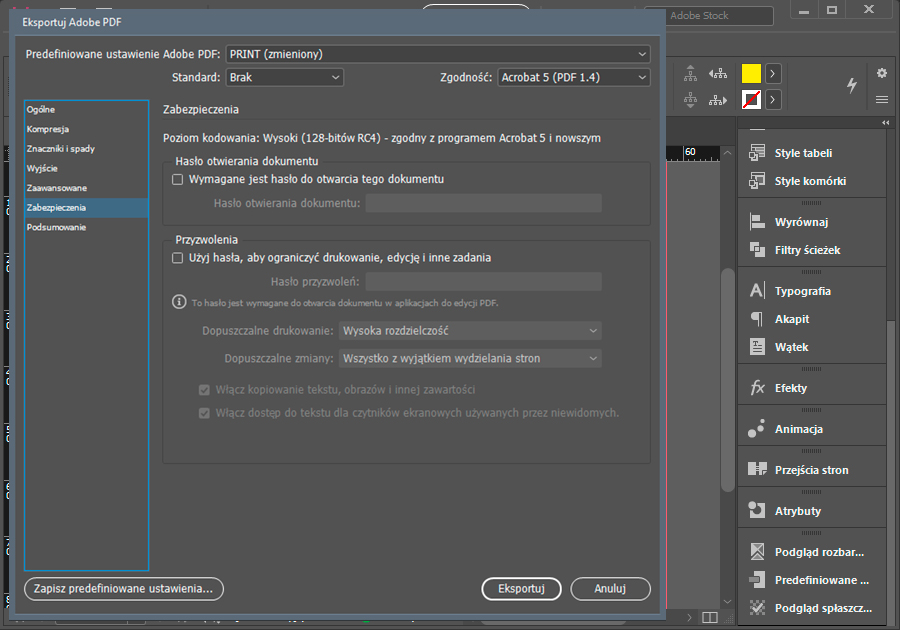 W oknie mogą pojawić się różne uwagi. Jeżeli przygotowałeś plik poprawnie do druku to w tym oknie nie zobaczysz żadnych ostrzeżeń.
W oknie mogą pojawić się różne uwagi. Jeżeli przygotowałeś plik poprawnie do druku to w tym oknie nie zobaczysz żadnych ostrzeżeń.
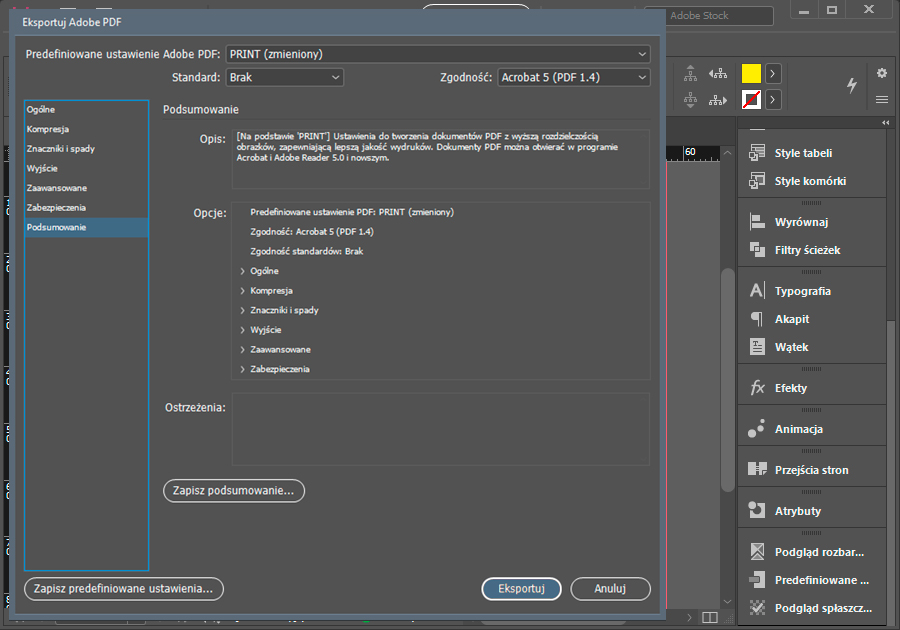 Następnie otrzymasz plik PDF w takim widoku. Naszą przykładową grafikę przysłoniła warstwa koloru spotowego i tak powinno być, ponieważ to właśnie kolor spotowy powinien być na wierzchu.
Następnie otrzymasz plik PDF w takim widoku. Naszą przykładową grafikę przysłoniła warstwa koloru spotowego i tak powinno być, ponieważ to właśnie kolor spotowy powinien być na wierzchu.
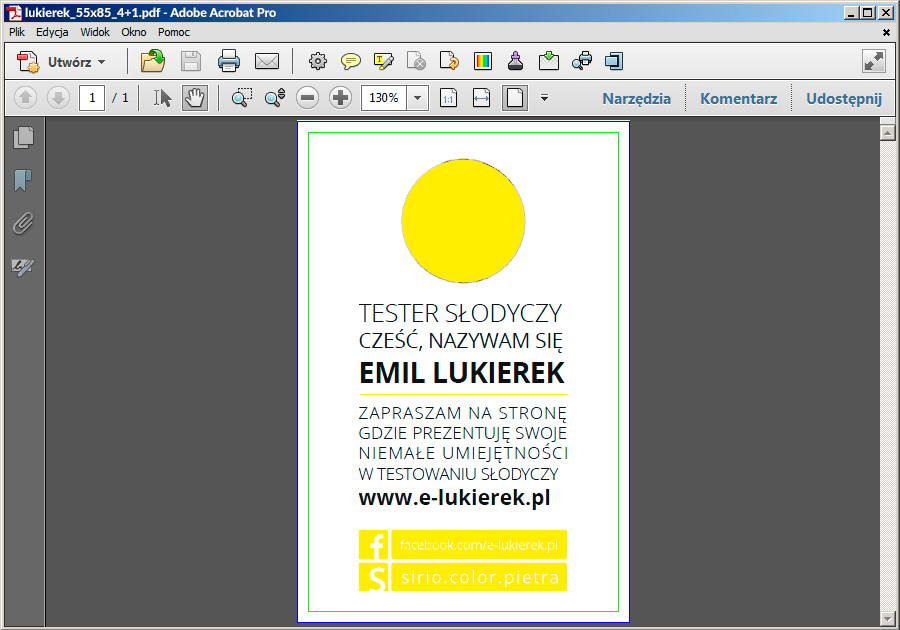 Gif z podglądem rozbarwień z poziomu PDF-a pokazuje, że nasz kolor spotowy (White) jest nadrukowany oraz widoczne są poszczególne rozbarwienia w pliku.
Gif z podglądem rozbarwień z poziomu PDF-a pokazuje, że nasz kolor spotowy (White) jest nadrukowany oraz widoczne są poszczególne rozbarwienia w pliku.
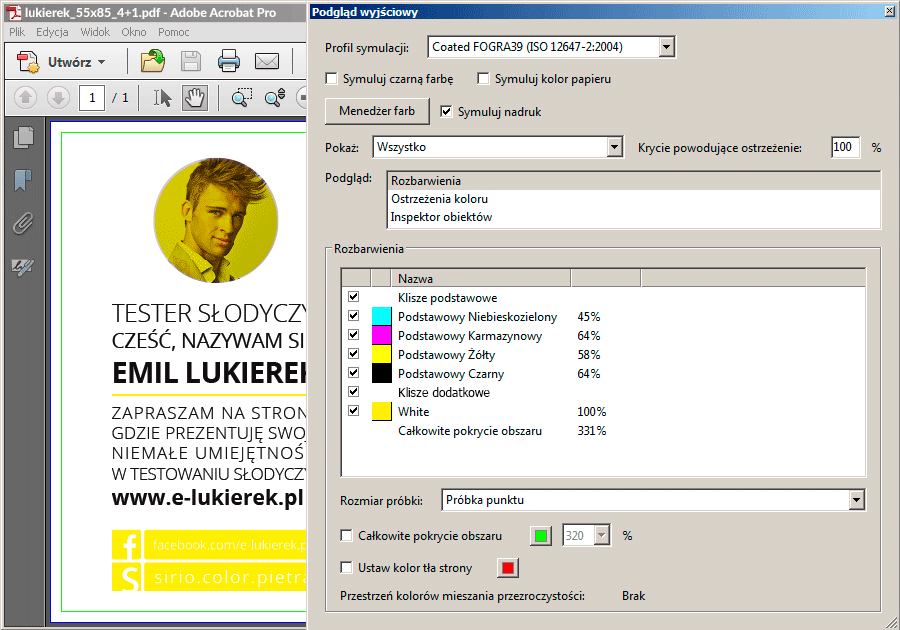
Gotowe! Chcesz jeszcze dokładnie sprawdzić i pobrać pliki na podstawie których tworzyliśmy tutorial? Znajdziesz je tutaj.
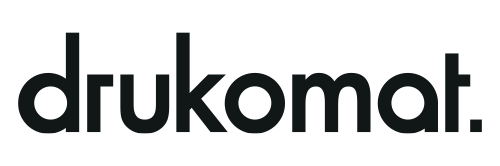
![tytulowe_1_InDesign_bialy[2]](https://www.drukomat.pl/blog/wp-content/uploads/2018/04/tytulowe_1_InDesign_bialy2.jpg)
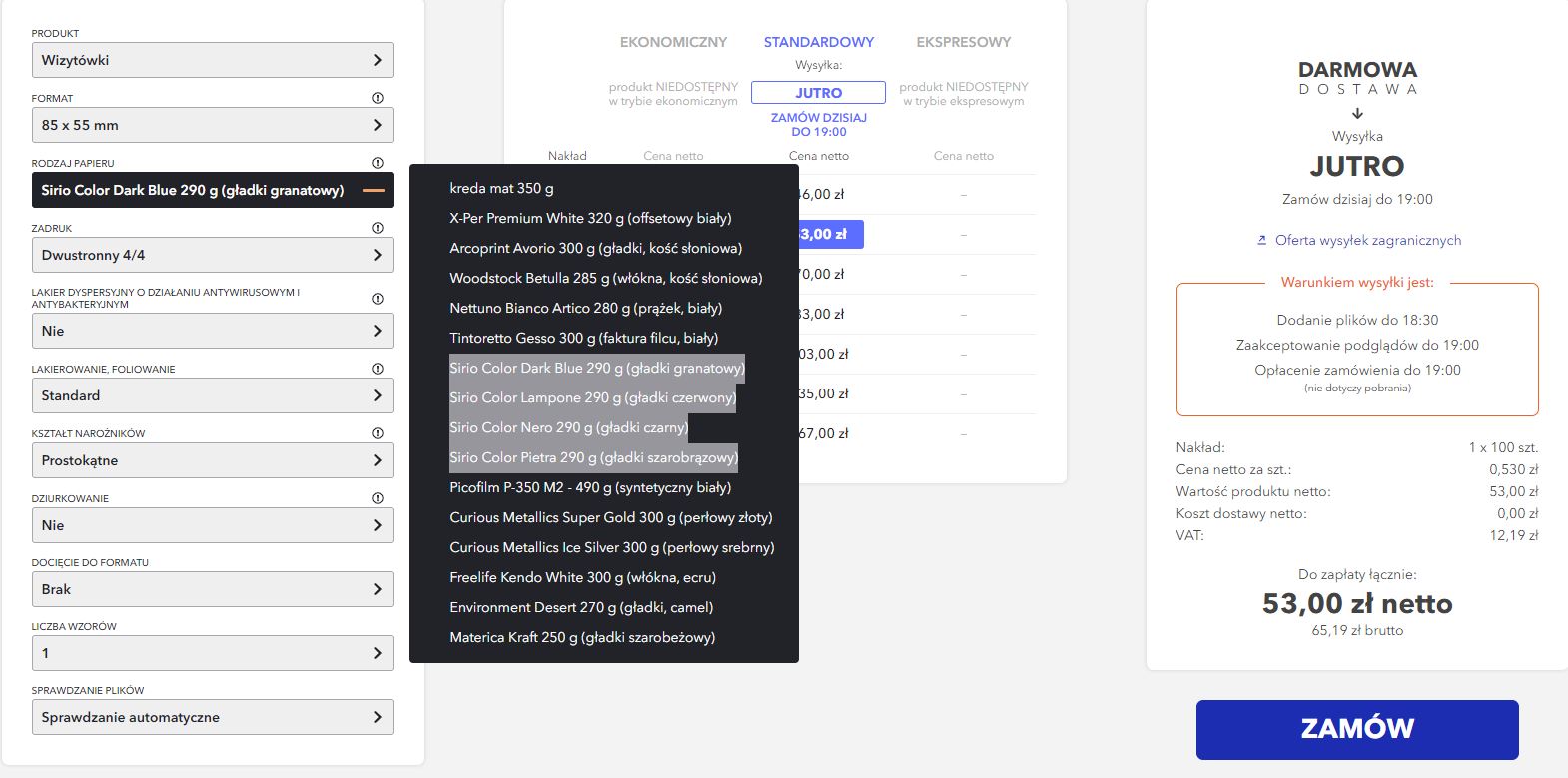
2 komentarze
Wspaniale! Wyczekiwany artykuł :). świetnie przygotowany – jak zwykle i bardzo pomocny. Dzięki wielkie :*
Kłaniam się w pas! Dzięki serdeczne!