Poprawne przygotowanie plików do druku zapewnia grafikowi i drukarni spokojny sen. Tutorial InDesign pomoże Wam w pracy graficznej i oszczędzi czas.
Jeżeli używacie programów ze stajni Adobe, to najlepszym do tego celu jest InDesign. Wystarczy parę odpowiednich ustawień w tym programie i nie musicie się martwić o poprawność pliku, a w konsekwencji o poprawność wydruku. W dzisiejszym wpisie krok po kroku pokazujemy, jak poradzić sobie z przygotowaniem plików do druku i oddajemy w Wasze oczy przejrzysty tutorial InDesign.
WAŻNE. Na początku zacznij od ustawienia spójności kolorystycznej dla całego pakietu CS. To jednorazowy zabieg, który bardzo ułatwia pracę. Jeśli korzystasz z pakietu Adobe Creative Suite, możesz automatycznie zsynchronizować ustawienia kolorów we wszystkich aplikacjach tego pakietu za pomocą programu Adobe Bridge. Synchronizacja daje pewność, że we wszystkich aplikacjach firmy Adobe, w których jest włączona funkcja zarządzania kolorami, kolory będą wyglądały tak samo. Jeśli ustawienia kolorów nie są synchronizowane, to na górze okna dialogowego w każdej z aplikacji będzie wyświetlany komunikat ostrzegawczy. Firma Adobe zaleca zsynchronizowanie ustawień kolorów przed rozpoczęciem pracy z nowymi lub istniejącymi dokumentami.
- włącz w Adobe Bridge : (skrót: ctrl+shift+K)
-
wybierz – kliknij
- od tego momentu w całym pakiecie masz zsynchronizowane ustawienia kolorów
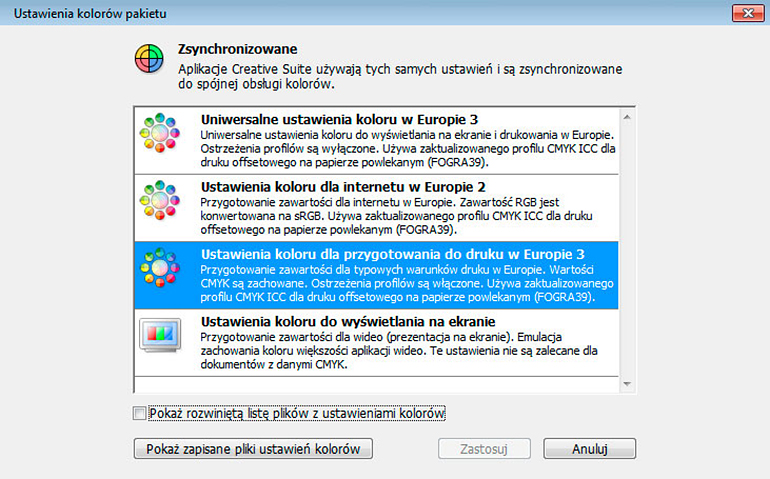 Teraz wybierz dowolny produkt, np. ulotki A5 ze strony głównej drukomat.pl. Po najechaniu kursorem na produkt podświetli się on na czarno. To znak, że jesteś na właściwej drodze (ścieżce zamówienia).
Teraz wybierz dowolny produkt, np. ulotki A5 ze strony głównej drukomat.pl. Po najechaniu kursorem na produkt podświetli się on na czarno. To znak, że jesteś na właściwej drodze (ścieżce zamówienia).
Następnie przejdziesz na stronę selektora, gdzie skonfigurujesz produkt. Kolejno wybierasz: format, rodzaj papieru, zadruk (może być jednostronny 4/0 lub dwustronny 4/4, rodzaj uszlachetnienia oraz ilość wzorów). Koniecznie zajrzyj do zakładki JAK PRZYGOTOWAĆ PLIK, jest tam bardzo pomocna instrukcja przygotowania pliku do druku. Instrukcję znajdziesz przy każdym produkcie, pomoże Ci ona w poprawnym projektowaniu.
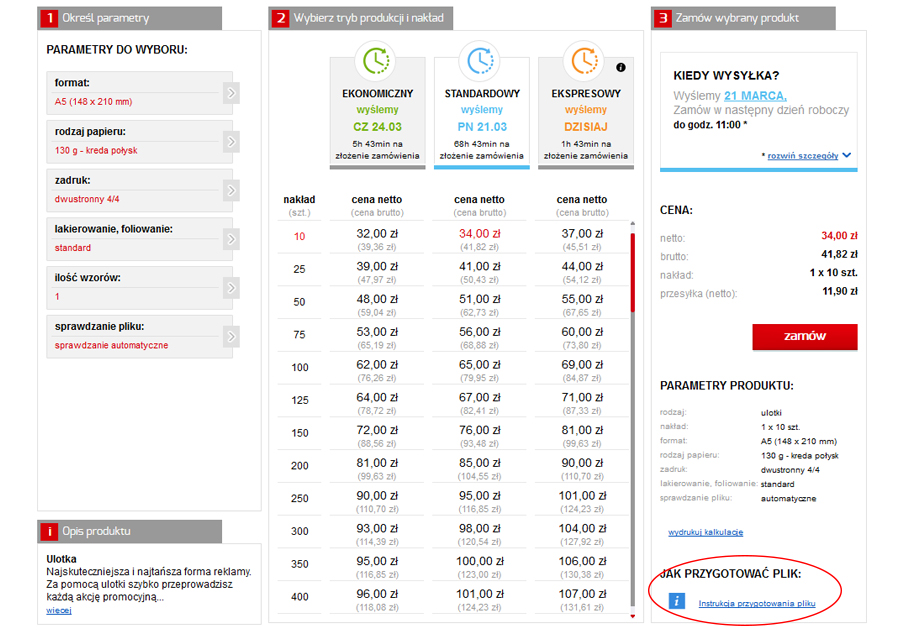 Jeżeli wybierzesz w instrukcji ikonkę InDesign to pobierzesz szablon ze wszystkimi wytycznymi (liniami spadu, liniami cięcia, wewnętrznymi marginesami). Pozostaje teraz tylko zaprojektować ulotkę.
Jeżeli wybierzesz w instrukcji ikonkę InDesign to pobierzesz szablon ze wszystkimi wytycznymi (liniami spadu, liniami cięcia, wewnętrznymi marginesami). Pozostaje teraz tylko zaprojektować ulotkę.
Jeżeli korzystasz z szablonu przygotowania pliku do druku, to możesz pominąć poniższy krok. Jeżeli znasz już specyfikację przygotowania plików to możesz ustawić wszystkie parametry manualnie, zaczynając od tworzenia w InDesign.
Tworząc nowy dokument określ parametry publikacji:
- metoda konwersji: Druk / Print
- liczba stron
- format (rozmiar strony)
- marginesy (bezpieczny obszar sąsiadujący z krawędzią, w którym nie powinno się umieszczać żadnych istotnych elementów)
- spad (obszar dookoła Twojej grafiki, który usuwany jest podczas cięcia. Wszystkie tła użyte w grafice (np. zdjęcia) powinny dochodzić do krawędzi formatu. Zwykle spad określa się na 2-5 mm (o tyle jest większy format z każdej docinanej strony). W przypadku ulotki spad wynosi 2 mm z każdej strony.
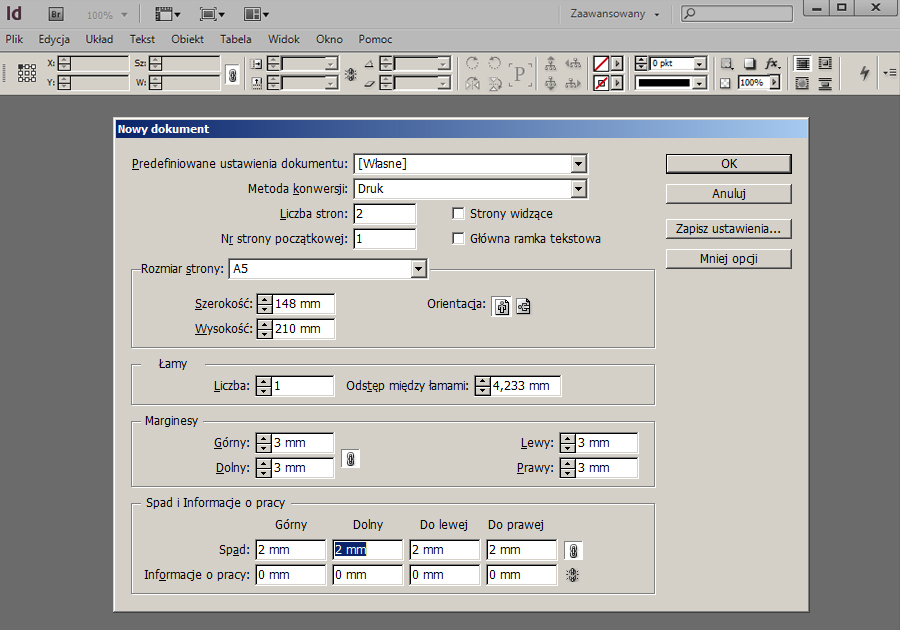 Utworzyłeś poprawny format. Teraz przed Tobą praca twórcza – projektowanie ulotki. Następnym etapem będzie przygotowanie plików do druku.
Utworzyłeś poprawny format. Teraz przed Tobą praca twórcza – projektowanie ulotki. Następnym etapem będzie przygotowanie plików do druku.
7 kroków do poprawnego przygotowania plików do druku
Krok 1/7 Ogólne
W ustawieniach eksportu zmieniasz predefiniowane ustawienia na jakość drukarską / press quality i dzięki temu wygenerowany plik PDF będzie z jakością do druku. W zakładce możesz zrobić PDF ze wszystkich stron lub z określonego zakresu.
WAŻNE. Zapisuj pliki do PDF-a z presetem: „jakość drukarska / press quality”.
 Krok 2/7 Kompresja
Krok 2/7 Kompresja
W zakładce zmień obrazy kolorowe i skalę szarości na ZIP, zostawiając domyślne obcięcie rozdzielczości do 300 ppi dla obrazów powyżej 450 ppi (ppi – pixels per inch = piksele na cal).
WAŻNE. Zdjęcie o prawidłowej rozdzielczości na potrzeby druku to 300 ppi. Wartość dpi rzędu 96 czy 72 oznacza niewystarczającą jakość bitmapy w zastosowaniach poligraficznych, choć na stronie internetowej będzie ona wyświetlać się poprawnie – należy jednak podkreślić, że chodzi tu o rozdzielczość bitmapy w rozmiarze docelowym, w jakim chcemy, aby została wydrukowana. W zrozumieniu różnic pomiędzy grafikami do internetu a do druku pomoże nasza infografika.
 Krok 3/7 Znaczniki i spady
Krok 3/7 Znaczniki i spady
Jeżeli na poziomie tworzenia nowego dokumentu określiłeś spady, zaznacz opcję . Format zostanie automatycznie powiększony o ustawioną wartość. Jeśli tego nie zrobiłeś możesz ustawić je ręcznie. Pamiętaj tylko, że wszystkie tła użyte w grafice (np. zdjęcia) powinny dochodzić do krawędzi spadu.
WAŻNE. Spady to z punktu widzenia przygotowania materiałów do druku, jeden z podstawowych elementów, a zarazem jeden z najczęściej pomijanych elementów w plikach dostarczanych do druku. Zaplanowane na początku nie stanową w zasadzie żadnego problemu na etapie projektowania. Natomiast ich brak w większości przypadków uniemożliwia poprawny druk i jest powodem do odrzucenia plików na etapie ich weryfikacji.
 Krok 4/7 Wyjście (profile barwne)
Krok 4/7 Wyjście (profile barwne)
W zakładce ustawiamy Coated FOGRA39 (ISO 12647-2:2004). Nie dołączamy profili ICC do pliku.
 Krok 4/7 cd (menedżer farb)
Krok 4/7 cd (menedżer farb)
W zakładce otwórz jeśli przy projektowaniu użyłeś kolorów dodatkowych (Pantone). Zaznacz opcję , wtedy zostaną one przekonwertowane na CMYK.
 Krok 5/7 Zaawansowane
Krok 5/7 Zaawansowane
W tym oknie nie zmieniasz nic.
 Krok 6/7 Zabezpieczenia
Krok 6/7 Zabezpieczenia
Jeżeli przekazujesz plik do drukarni to go nie zabezpieczaj. Nie rozpowszechniamy go, ani nie udostępniamy osobom trzecim. Możesz być spokojny o swoją własność intelektualną.
 Krok 7/7 Podsumowanie
Krok 7/7 Podsumowanie
W zakładce możesz sprawdzić czy w projekcie nie ma żadnych alertów.
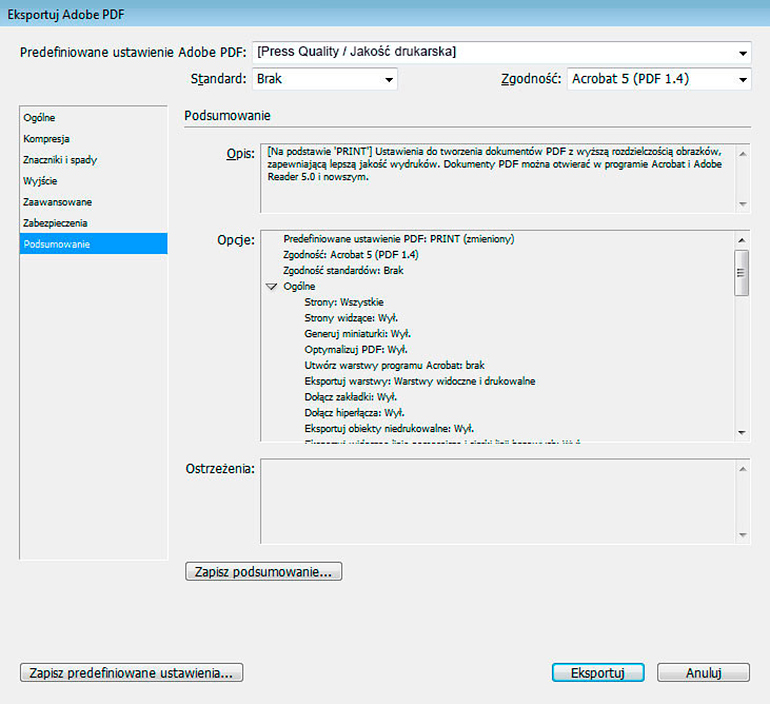 Otrzymujesz gotowego PDF-a do druku, którego dodajesz na ostatnim etapie ścieżki zamówienia. Plik zostanie poddany weryfikacji, po weryfikacji otrzymasz link do akceptacji projektu.
Otrzymujesz gotowego PDF-a do druku, którego dodajesz na ostatnim etapie ścieżki zamówienia. Plik zostanie poddany weryfikacji, po weryfikacji otrzymasz link do akceptacji projektu.
Wpis powstał przy współpracy z działem graficznym drukomat.pl. Pytania w sprawie przygotowania plików do druku można kierować na adres: pliki@drukomat.pl.
O wszystkich programach graficznych poczytacie jeszcze tutaj.
Bardzo przydatne informacje o tym, jak przygotować plik do druku oraz jak przesłać i sprawdzić plik znajdziecie również tutaj.

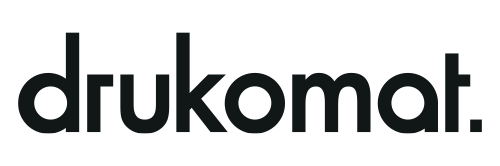

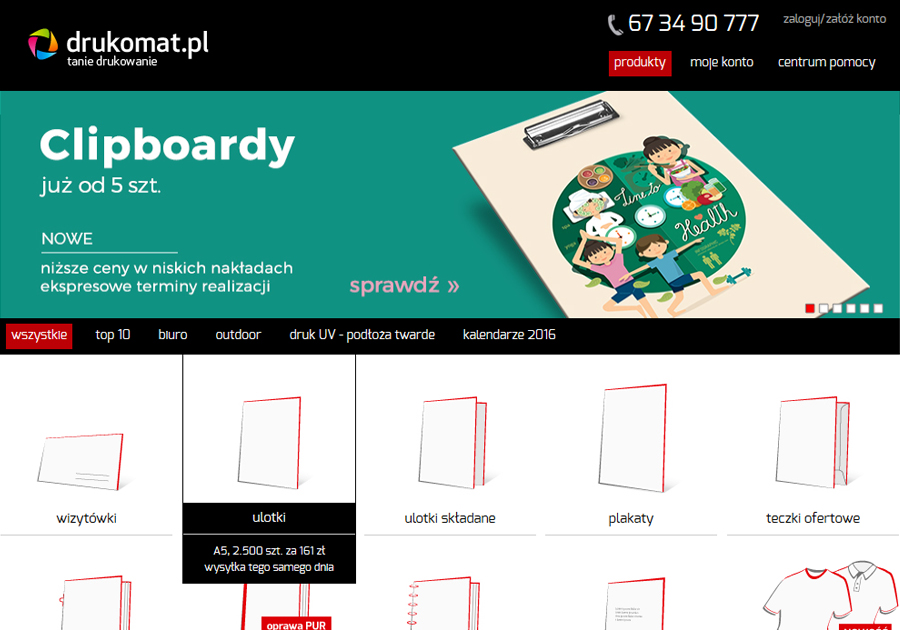
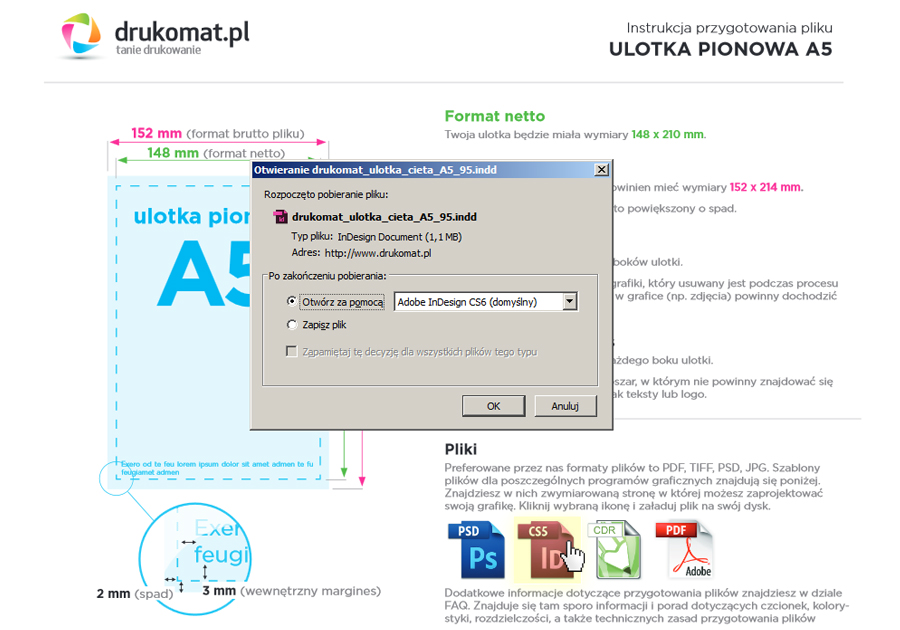
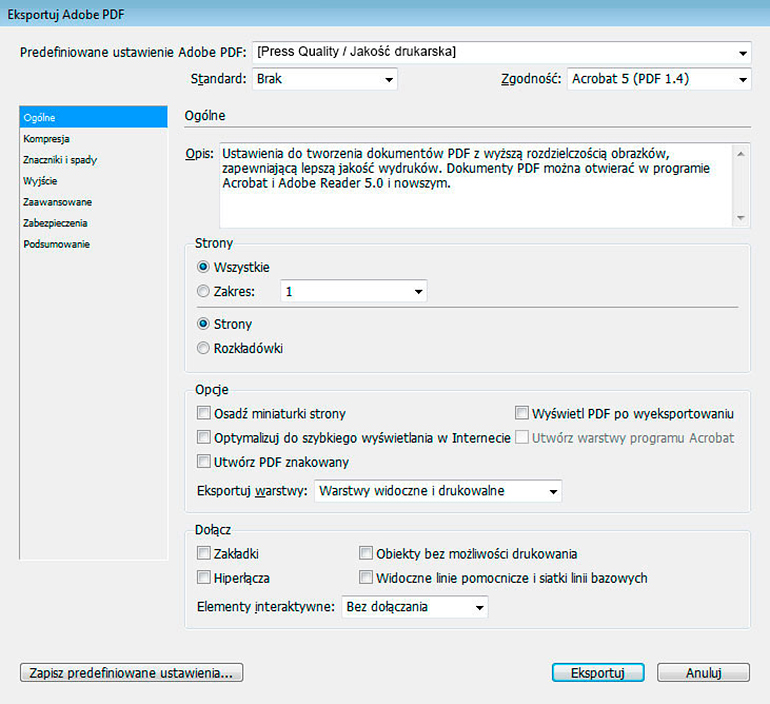
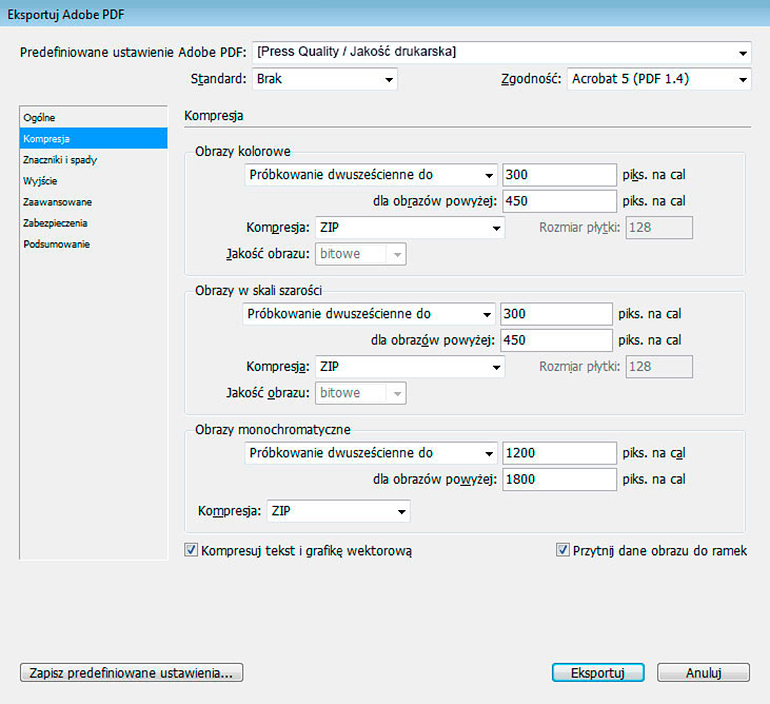
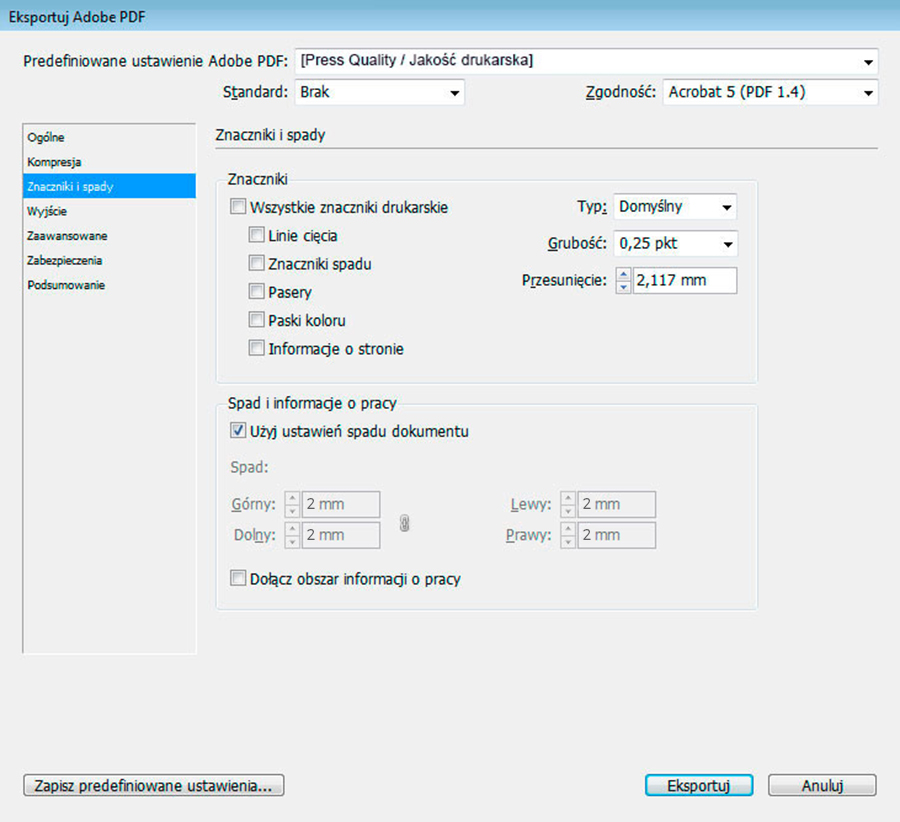
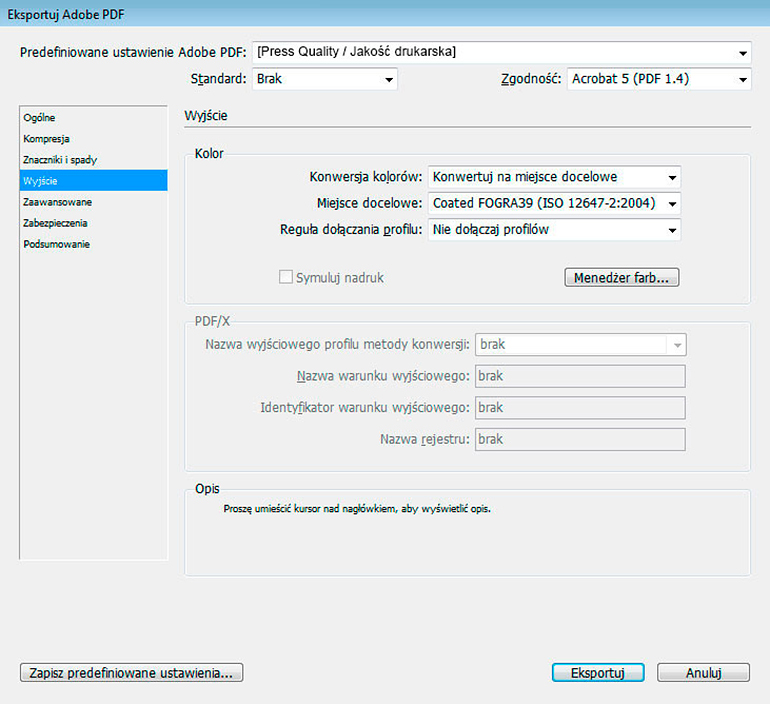
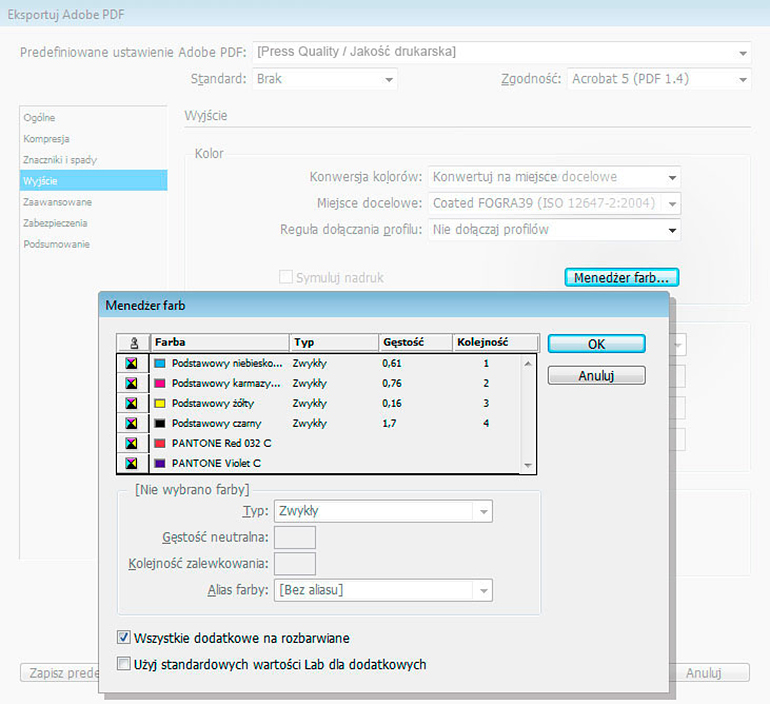
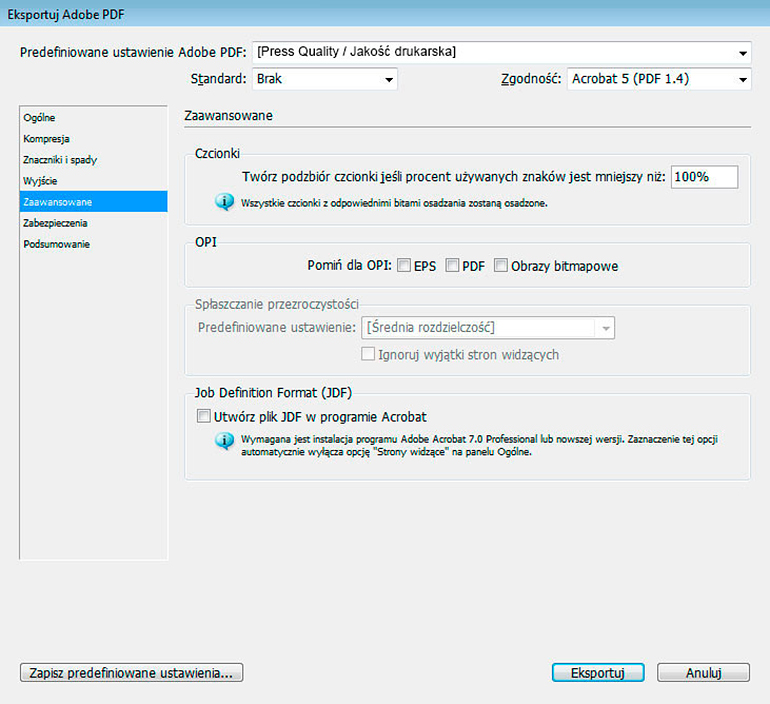
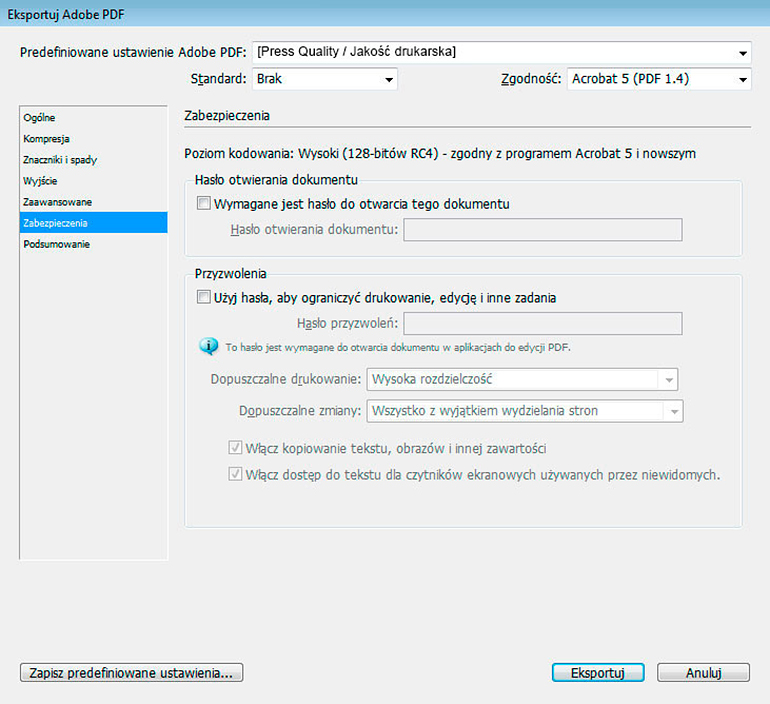
![DMT_4[1]](https://www.drukomat.pl/blog/wp-content/uploads/2016/03/DMT_41.jpg)
34 komentarze
Przygotowanie pracy do druku to nie lada wyzwanie. Trzeba zadbać o wiele szczegółów i nie można pozwolić sobie na błędy, bo można zepsuć całą partię…
Dobry artykuł 🙂 Coś było jeszcze ze spłaszczaniem i przezroczystościami. Chyba w Ilustratorze… Tak czy inaczej, dobra robota! Pozdrawiam!
Witaj Paweł 🙂 dzięki za komentarz. Przygotujemy również tutorial z Illustratora 😉
A może kilka słów o Scribusie?
Witaj Karol 🙂 znamy, ale niestety nie używamy. Polecasz?
Mam pracę składaną przez klienta właśnie w scribusie, generowany pdf a impozycję robię w indyku cs2. Trzeba uważać z przezroczystościami. Nota bene do tej pory pliki dostarczałem do drukomatu w v1.3 i drukowały się bez problemów natomiast dziś dostałem informacje aby generować 1.4 i tu zaczynają się schody bo preflight wyrzuca błędy przeźroczystości.
Witaj, czy po zrobieniu PFD-a zauważasz jakąś różnicę pomiędzy plikiem otwartym a zamkniętym?
Cześć,
mam broszurę w inDesignie (defacto ulotka a3 składana do a4). Jak z takiego pliku przygotować plik do druku dla Was? Wymagacie połączenia stron okładki i wnętrza. Mój indesign wypluwa raczej wszystkie strony po kolei.
Liczę na Waszą pomoc.
Karol.
Witaj Karol, spieszymy z pomocą 🙂 skorzystaj proszę z naszej instrukcji przygotowania plików do druku, będzie w niej szablon do InDesigne, w którym poszczególne strony możesz przekopiować zgodnie z ich numeracją. Link do instrukcji: http://www.drukomat.pl/media/instrukcje/drukomat_ulotka_skladana_A4_4_101.pdf
Dzięki, Magda! 😉
🙂 Pozdrawiam!
Pani Magdo,
a jak z przygotowaniem wielostronicowych folderów (30 str) u Państwa – słynne krzywienie fontów czy wystarcza wypuszczenie do druku ustawień PDF-x 1 a?
Witam serdecznie, dziękuję za komentarz 🙂 szczegółowe informacje wysłałam Pani mailem. Pozdrawiam.
Czasami męczę się z tym odpowiednim ustawieniem do wydruku, bo jednak wiele zależy od tego jaki jest źródłowy plik i jaki efekt chcemy uzyskać.
Witaj Ola, dzięki za komentarz. Racja, wiele zależy od pliku źródłowego, warto aby był w wymaganej jakości. Jeżeli masz jakieś pytania dotyczące przygotowania plików, to chętnie pomogę. Pozdrawiam!
Cenne porady, dziękuję! A czy drukarnia ma prawo mi odmówić druku jeśli nie dostarczam plików w formacie PDF? Tylko taki akceptują.
Witaj Raff, dzięki za komentarz! Jeżeli drukarnia uznaje tylko PDF to może odmówić druku, ma to związek przede wszystkim z większym bezpieczeństwem przy pracy na plikach zamkniętych – w nich nic się nie „posypie”. Zdarza się również czasem tak, że w pliku PDF może być zaszyty JPG lub TIF.
Dzięki za ten artykuł. Jestem samoukiem i własnie przygotowuję gazetkę do druku, po raz pierwszy w InDesignie. Przyda się 🙂 Wcześniej używałam Scribusa (bo jest darmowy) i pracowało się nieźle, choć czasem odmawiał posłuszeństwa. Ale dopiero teraz widzę, jak duży można mieć komfort pracy 🙂
Witaj Magda 🙂 Bardzo się cieszę, że wpis jest pomocny, wielkie dzięki za komentarz! Pozdrawiam serdecznie 🙂
A jak w kwestii broszury w której okładka powinna być wydrukowana 5+5 a środku 4+4? Czy należy osobno wygenerować plik PDF z okładką (na której będzie dodatkowy kolor Pantone) i drugi plik-środki osobno? Jeśli tak to czy okładkę wypuszczamy w ten sposób, że najpierw IV strona okładki, I strona okładki, II i III? Powstaje nam tak jakby dwustronny Arkusz A3 składany do A4.
Pozdrawiam
Witaj na blogu Krzysiek 🙂 Już spieszymy z odpowiedzią: dla uniknięcia błędów i rozgraniczenia co jest okładką a co jest stronami wewnętrznymi, publikację należy zapisać w dwóch różnych plikach. Okładka powinna być zapisana w osobnym pliku i być składką wg kolejności „4 z 1” i „2 z 3”.
Takie rozwiązanie ułatwia uszlachetnienie samej okładki, nie wpływając na resztę stron – np. dodatkowy kolor Pantone na okładce, lakier wybiórczy, etc. a nawet inna gramatura okładki i stron wewnętrznych.
Reasumując:
Okładka jest składką (np. zestawione ze sobą dwie strony A4 – dadzą format A3)
Okładka jest osobny plikiem
Pozdrawiam!
Dzień dobry, mam pytanie.
Do tej pory nigdy nie miałem problemu z przygotowaniem spadów, ale tym razem chcę przesłać do druku plik, w którym na jednej stronie A4 mieści się 8 obrazków, które później muszą być wycięte osobno. W jaki sposób mogę dodać linię cięcia wzdłuż i w poprzek strony? Kombinowałem i kombinowałem i niestety nie mogę uzyskać zamierzonego efektu.
Będe bardzo wdzięczny za pomoc 🙂
Pozdrawiam
Witaj Marku, odpowiedź wysłaliśmy na Twój adres mailowy 🙂 Pozdrawiamy!
Dzień dobry,
Czy proces synchronizacji dokonany w Bridge można jakoś cofnąć?
Jeśli tak, to w jaki sposób?
Witaj Krzysztof. Aby dostać się do synchronizacji kolorów, należy:
Uruchamiamy Adobe Bridge >> wejść w „ustawienia zarządzania kolorem” (skrót: Ctrl + Shift + K)
Zmienić ustawienia kolorystyczne i dać „OK”
Należy pamiętać, że zmienione ustawienia będą odnosić się do całego pakietu Adobe.
Dzień dobry, dziękuję za odpowiedź.
Właśnie chodzi o to, aby przywrócić ustawienia domyślne, to, co było przed ingerencją w bridge. Wysyłam pliki do różnych drukarni i różne mam ustawienia, więc taka globalna zmiana, jeśli się na nią zdecyduję, musi mieć możliwość cofnięcia, czyli przywrócenia ustawień domyślnych pakietu.
Krzysztof, wykonując to samo przejście zawsze możesz wrócić do uniwersalnych ustawień koloru. My polecamy profil FOGRA 39 (ustawienia koloru dla przygotowania do druku w Europie 3) Gdybyś miał pytania, to śmiało pisz: magdalena.rejman@drukomat.pl
Trzeba na zip zamieniać zdjęcia w kompresji ? Bo w innym artykule, który czytałam zostawili jpg i teraz zgłupiałam. 🙂
Witaj Ewelina 🙂 rozszerzenie.jpg ma stratną kompresję. Jeśli faktycznie finalny plik ma znaczną pojemność można zastosować kompresję jpg ale ze szkodą na jakości – to wszystko zależy od ustawień.
dziękuję, a powiedz mi jeśli możesz, bo tutaj zaznaczamy te profile, czy da się jakoś na nich pracować w trakcie robienia projektu ? Bo przy zapisywaniu program zawsze mówi, że one się różnią od tych na których pracowaliśmy, i że mogą kolory ulec zmianie.
Witam
Jestem grafikiem i często przygotowuję prace do druku. Ostatnio trafiłem do drukarni, która rygorystycznie zażądała takiego przygotowania plików, żeby zafarb nie przekraczał 300%. To nie jest trudne do osiągnięcia w przypadku grafik przygotowywanych przeze mnie, ale w przypadku gotowych plików zewnętrznych (reklamy) pojawia się problem w momencie właśnie konwersji do profilu z zafarbem 300%. Chodzi mianowicie o następującą rzecz: kiedy podczas eksportu wybierze się opcję Konwertuj na miejsce docelowe, wszystko zostanie przekonwertowane na profil docelowy (w moim przypadku ISO Coated v.2 300%) – ale łącznie z czarnym! To znaczy kolor 0/0/0/100 (tekst) zostanie zamieniony na 71/61/59/85, czyli w pliku docelowym tekst będzie miał rozbarwienie! To jest oczywiście niedopuszczalne w tekstach, ale w przypadku reklam nie mam wyboru – muszę przeprowadzić taką konwersję, zwłaszcza gdy oryginalne grafiki zostały przygotowane z zafarbem do 360%!
Chciałem zapytać, co Pani radzi w takim przypadku.
Witaj Andrzej, podsyłam obszerne wyjaśnienie:
Pierwsze pytanie: czy praca jest otwarta czy zamknięta? Drugie pytanie to w jakim programie odbywa się edycja tej pracy? Nie ma niestety gotowego rozwiązania, a za pomocą jednej funkcji nie zmieni się różnego rozbarwienia czarnego na jedno, spójne w całej pracy.
Do takich spraw podchodzi się sposobem – jeśli praca jest zamknięta – edycja odbywa się w Photoshopie – używając np. narzędzia – pipetka „Próbnik kolorów” – dodajemy punkty kontrolne, newralgicznych, czarnych miejsc i oczywiście jeden ląduje na tekście (z opisu wynika że ma K100 i dobrze mieć nad nim kontrolę), wybieramy z menu „Obraz/Dopasowania/Kolor Selektywny” i zbijamy ten czarny, czyli wybieram z menu rozwijanego „Czarny” i suwaczkami zmniejszamy składowe w polach CMY. Suwaczka K nie zmniejszamy a zwiększamy jeśli wymaga tego grafika. Zwiększając składową w polu K, tekst który był stuprocentowy nie zmieni się bo ma max. Natomiast, jeśli będziemy zmniejszać w tym polu składową, to tekst K100 będzie szedł w szarość. Cały czas oczywiście obserwujemy okno „Informacje” bo w nim są wyszczególnione rozbarwienia punktów kontrolnych. Zalecamy obserwacje takich danych numerycznych, polegając tylko na widoku jak zmienia się grafika, można łatwo przedobrzyć.
Jeśli praca jest otwarta i plik jest z InDesigna to edytujemy same zdjęcie z publikacji i zmniejszamy ich zafarb metodą powyższą. Takie rozwiązanie ma swoje plusy bo nie wpływa na składowe w czarnym tekście. Ale żeby takie rozwiązanie można było zastosować – praca musi być otwarta.
Na samym początku trzeba wiedzieć czy to zafarbienie występuje, jeśli tak to gdzie, w jakich elementach, co zbijać. Photoshopowy „Histogram” niestety nie jest do tego dostosowany. Najprościej sprawdzić to w Acrobacie Pro lub InDesignie. Otwierając zakładkę „Podgląd rozbarwień” i wybierając „ograniczenie farb” w opisywanym przypadku wpisać wartość 300% – To co wyświetla się na szaro jest bezpieczne i teraz w zależności od użytego programu, wszystko co jest powyżej wartości 300% zapali się na czerwono lub zielono. W tych miejscach, w Photoshopie należy ustawić punkty kontrolne, metodą opisaną powyżej. Naszym zdaniem to najlepsza metoda – lepsza niż używanie i poleganie tylko na profilach w których za duże wartości zostają obcięte a te wzorcowe (dla nas, nie dla profilu) będą za małe i coś do nich funkcja dorzuci. Potem jest taki mix że czarny w tekście był ustawiony na K100 a po przekonwertowaniu zrobił się nagle składową wszystkich kanałów. Trzeba pamiętać że konwertując do profilu, przydzielamy całemu obszarowi roboczemu jakieś jego ustawienia i wszystko zawarte w tym obszarze będzie temu musiało się poddać.
Mam nadzieję, że teraz wszystko jasne 🙂 Pozdrawiamy!
Witam
Bardzo fajnie opracowany artykuł.
Mam następujące pytanie: Przygotowane ilustracje kolorowe w Photoshop CC 2018, (CMYK, zapis w PDF) poszły do grafika, który wykonał skład z tekstem. Po wydruku okazało się, że ilustracje są ciemniejsze, co więcej w ciemnych obszarach zanikły szczegóły i delikatnie zmieniły się odcienie. Otrzymaliśmy pdf ze składu i jest tak jak na wydruku, więc zmiany musiały nastąpić na etapie składu w InDesign. Co mogło doprowadzić do takiego stanu rzeczy?
Witaj Marcin, tak naprawdę to trudno ocenić, co mogło się wydarzyć. Np. zdjęcia mogły być składane w PS z głębią 16 bitów a plik do druku poszedł z 8 bitami albo ilustracje mogły być wypuszczone z PS do PDF z jakimś profilem barwnym, który trochę namieszał. Powodów może być dużo, jeżeli temat dalej jest nierozwiązany napisz proszę do mnie bezpośrednio: magdalena.rejman@drukomat.pl – postaramy się pomóc 😉